Несколько способов освободить место на жёстком диске
Технический прогресс не стоит на месте. В том числе и жёсткие диски для компьютеров становятся всё большего и большего объёма. Но почему-то часто случается, что с любым объёмом через какое-то время диск оказывается завален и переполнен. Система начинает тормозить и ругаться. И вот, приходит время чистить завалы и искать свободное место. Знакомая ситуация?
А тем, кто использует в своём ноутбуке твердотельный жёсткий диск, эта проблема становится актуальной гораздо быстрее. Твердотельные диски очень быстрые и удобные, но они предлагают существенно меньше места для хранения данных, чем традиционные механические HDD.

Давайте рассмотрим несколько способов найти и освободить место на вашем жёстком диске.
1. Ручной поиск
Для начала стоит поискать и удалить ненужный хлам в тех папках, которые вы сами создали или скопировали себе на жёсткий диск. Пересмотреть все свои загрузки, торренты. Удалить ненужные фильмы, музыку картинки, установочные пакеты программ – они максимально «съедают» свободное пространство. После удаления не забудьте очистить корзину. Если этого мало – идём далее.
2. Анализ дискового пространства
Чтобы точно выяснить, какие файлы или папки на диске занимают много места, необходимо будет воспользоваться специальными утилитами. Эти программы сканируют жёсткий диск и наглядно показывают какие файлы и папки самые объёмные и где они расположены.
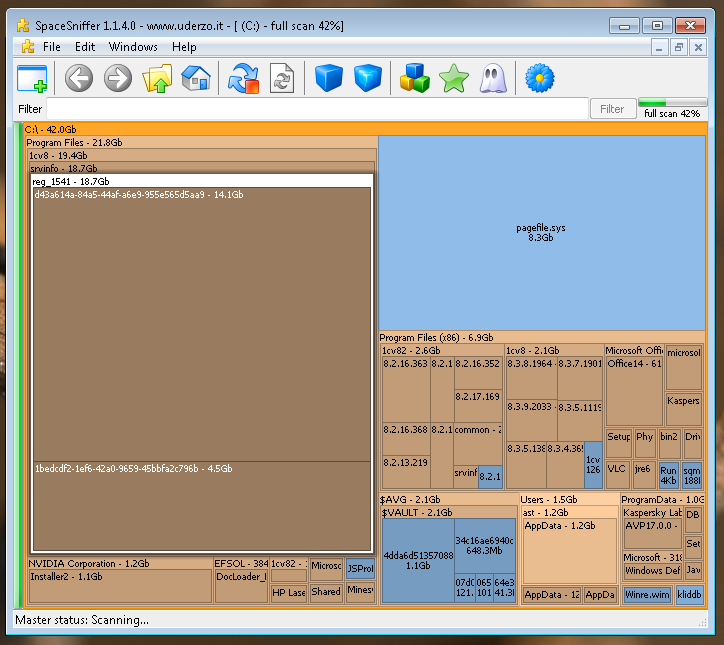
Но тут есть одно «но». Программа показывает размеры всех файлов на диске – и системных, и личных, и временных, любых. Поэтому, прежде чем что-то удалять, вы должны точно знать, что удаляете ненужный файл. Если не знаете, что это за файл и для чего он нужен – не удаляйте!
Таких программ-анализаторов можно много разных найти в интернете. Лично мне нравится SpaceSniffer, ещё одна из самых удобных – WinDirStat. Другие, на мой вкус, чуть менее привлекательные, но ведь на вкус и цвет – кому что нравится. Попробуйте TreeSize Free, JDiskReport, Disktective, GetFoldersize, DiskSavvy, Scanner, GetFoldersize, RidNacs или Free Disk Analyzer.
3. Утилита «Очистка диска»
В Windows есть встроенная утилита для очистки жёсткого диска от ненужного хлама. Она помогает удалить различные временные и не очень нужные файлы, накопившиеся в вашей системе.
Для её вызова запустите Проводник, нажмите правую кнопку мыши на диске «С», выберите «Свойства». Далее нажмите кнопку «Очистка диска», программа просканирует диск и предложит выбрать и удалить ненужные файлы.
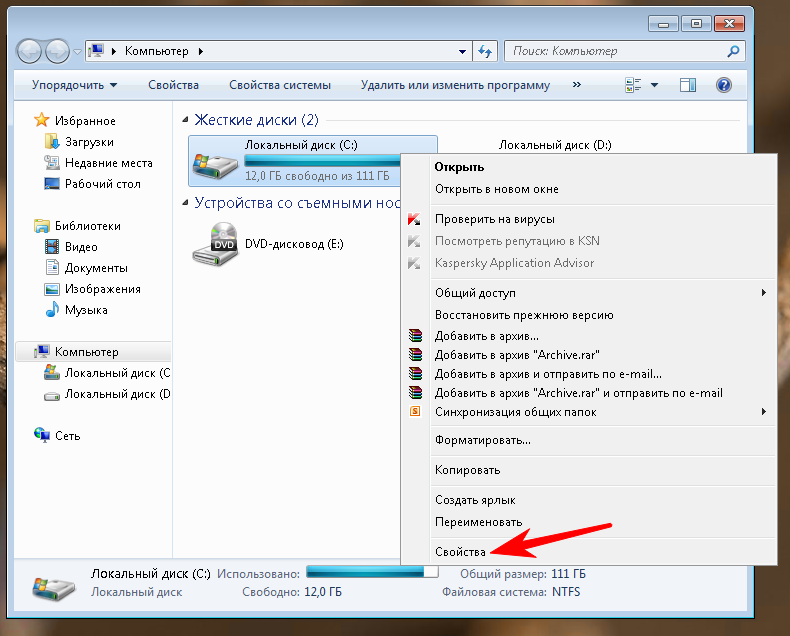


Есть ещё один вариант быстрого запуска программы очистки HDD – нажмите «Пуск» и в поле «Найти» наберите слово «очистка» и нажмите Enter. Очистка диска сразу запустится, нужно будет лишь выбрать диск для очистки: C, D или другой (если есть). Так как нам надо почистить системный диск – выбирайте «С».
4. Очистка временных файлов
Встроенный инструмент очистки дисков полезен и хорош, но он не удаляет временные файлы, которые создают сторонние программы, а не Windows. Например, кэш браузеров. Когда вы при помощи Google Chrome или Firefox бродите по различным сайтам, они сохраняют картинки, историю посещений и другие временные файлы на жёсткий диск, чтобы ускорить отображение страниц при повторном посещении. Со временем этот хлам накапливается и занимает много места.
Чтобы удалить весь мусор можно скачать и запустить программу CCleaner. Это самая известная, популярная и бесплатная программа для чистки системы от ненужного барахла на диске. Или ещё одна хорошая и бесплатная программа для очистки HDD - Wise Disk Cleaner. Она определяет более 50 типов мусорных файлов. После сканирования системы на наличие нежелательных файлов можно просмотреть подробную информацию о каждом и самостоятельно решить, что удалять.
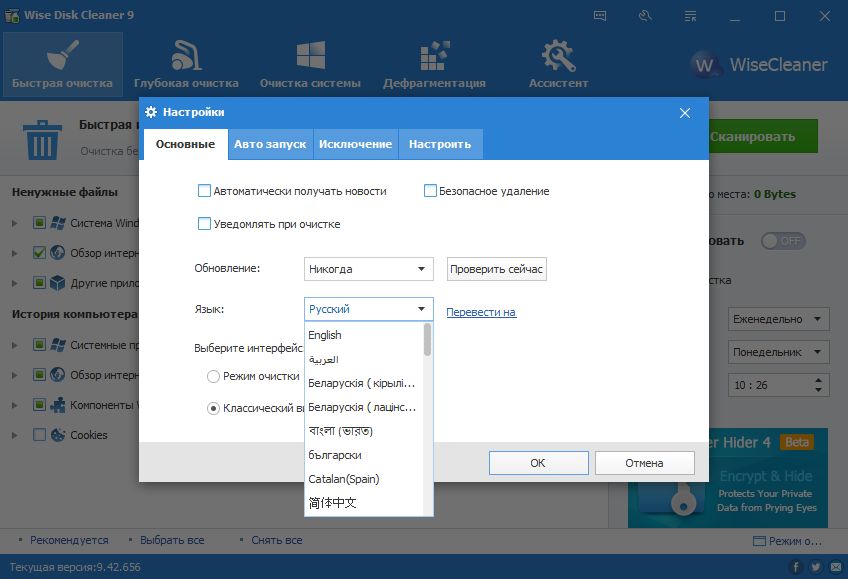
5. Удаление ненужных программ
Следующий шаг по добыче свободного места – удаление ненужных программ. Возможно, за время пользования компьютером у вас накопилась куча программ, игр, утилит, которые вы не используете, но которые занимают место на диске. Особенно это касается современных игр. Они очень прожорливые и занимают большое количество свободного пространства.
Зайдите в Панель управления – Программы и компоненты и увидите список установленных на вашем компьютере программ. Если нажать на столбец «Размер», программы будут отсортированы по объёму занимаемого места. Так вам будет удобнее найти и удалить тяжеловесов.
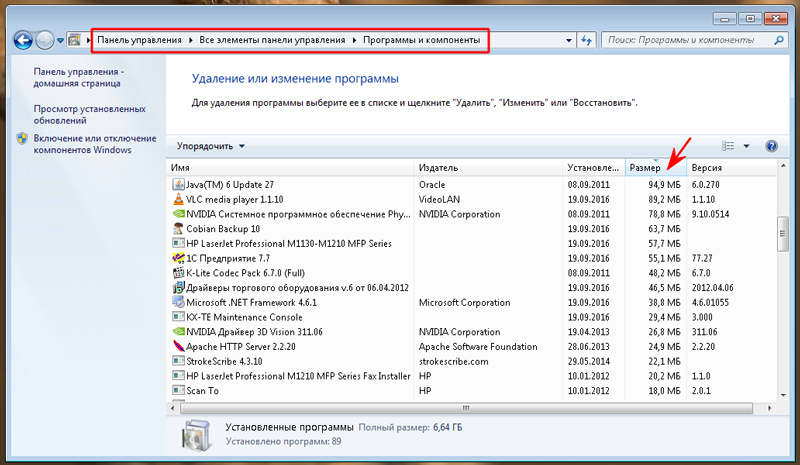
В качестве альтернативы стандартной программе установки и удаления ПО в Windows хотелось бы посоветовать использовать сторонние программы-деинсталляторы. Например, бесплатная утилита Geek Uninstaller или платные Uninstall Tool, IObit Uninstaller Pro и др.
После удаления ненужной программы стандартным деинсталлятором в системе остаётся много мусора. А сторонние программы после удаления сканируют системный диск, реестр и вычищают все оставшиеся куски удаляемой программы.
6. Уменьшить объём диска, используемый для восстановления системы
Ещё один из пожирателей места на жёстком диске – это точки восстановления системы. Можно уменьшить квоту, выделяемую на HDD под восстановление системы. В результате у вас уменьшится количество этих точек, но зато высвободится место.
Как и что для этого надо нажать – смотрите на картинках ниже.
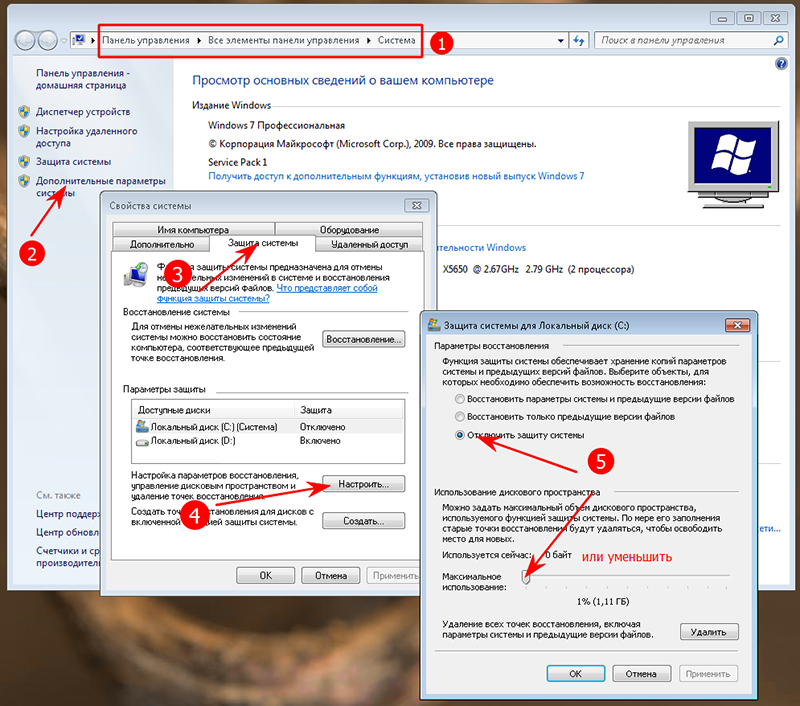
7. Крайние меры
Если после всех проведенных манипуляций ваша система ещё жива, а места по-прежнему мало, можно пойти на крайний шаг. Делать этого не рекомендуется. Поступайте так только лишь в безвыходном случае, на свой страх и риск.
- Первое - можно отключить полностью режим гибернации (спящий режим). Когда система уходит в режим гибернации, всё содержимое памяти записывается на жёсткий диск в файл Hiberfil.sys. Этот режим позволяет вернуться к работе с компьютером к тому месту, с которого вы его отправляете в гибернацию без перезагрузок и без траты электроэнергии. Инструкция по отключению режима гибернации тут. После блокировки гибернации объёмный файл Hiberfil.sys будет удалён.
- Второе - отключить восстановление системы полностью. Это делается там же, где мы уменьшали квоту диска под восстановление. Просто выберите «Отключить защиту системы». Но помните, что в случае сбоя или неправильно установленного драйвера у вас уже не будет возможности легко вернуть систему к рабочему состоянию.
Остались вопросы? Задавайте их тут в комментариях или в группе ВКонтакте.




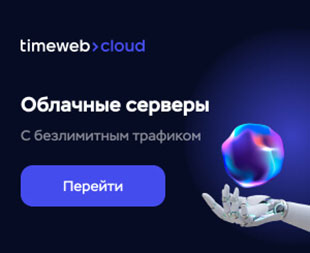



Сроки и условия
Подписаться